워터마크란?
워터마크에 대해서 저는 사실 모르고 살았는데요. 저도 블로그를 하면서 워터마크의 필요성과 중요성을 알고서는 앞으로 포스팅을 할 때는 사진에 넣어서 사용하려고 합니다. 워드, 포토샵으로 워터마크를 사진에 넣을 수 있겠지만,
오늘은 저처럼 쉽고간편하게 워터마크 넣는 방법을 알고 싶어 하시는 분들이 있을 것 같아서 함께 나누어봅니다.
워터마크란, 지폐나 컴퓨터 등의 분야에서, 불법 복제를 막기 위해 개발된 복제 방지 기술. 디지털 콘텐츠에는 사용자만이 알 수 있는 아이디 또는 정보 등의 부호를 삽입하거나 영상, 음성 등의 신호에 특정 코드나 유형 등을 삽입한다. (인용: 네이버 백과사전)
즉, 내가 찍은 사진을 다른 곳에서 불법으로 사용하지 못하도록 자신만의 기호나 문자로 표시해두는 것입니다.
사실 못하는 이유가 귀찮아서 잘 못하게 되는 것 같은데요. 수십 장이 되는 경우에는 더욱이요. 하지만 앞으로 더 길게 생각하신다면 워터마크 표시하시기를 추천드려요. 한번 노란색 글씨로 예시를 만들어보았어요.

워터마크 표시 프로그램
제가 쓰고 있는 워터마크 표시 프로그램인데요. 예쁘게 하기보단 간편하고 쉽게 사진에 넣으려고 사용하고 있어요.
' KigoImageConverter '라는 이미지 수정 프로그램입니다.
(아래에서 다운로드하시면 돼요.)
https://software.naver.com/software/summary.nhn?softwareId=MFS_107893
Kigo Image Converter
모든 이미지 크기 조정 및 수정 프로그램
software.naver.com
워터마크 넣는 사용방법
1. 먼저 프로그램을 깔고 열어보시면 이런 창 하나가 뜹니다.
창 위에 보이는 add버튼을 눌러서 워터마크를 넣고 싶은 사진들을 선택해주세요.

2. 저는 샘플로 하나의 사진만을 선택했습니다.
여러 개 하실 경우에는 한 번에 사진들 선택해서 열기 누르시면 됩니다.
그리고 아래에 General 창을 보시면 output format에서 저장할 사진 형식을 정하시면 됩니다.
output folder에서는 사진 저장 위치를 지정해주시면 됩니다.
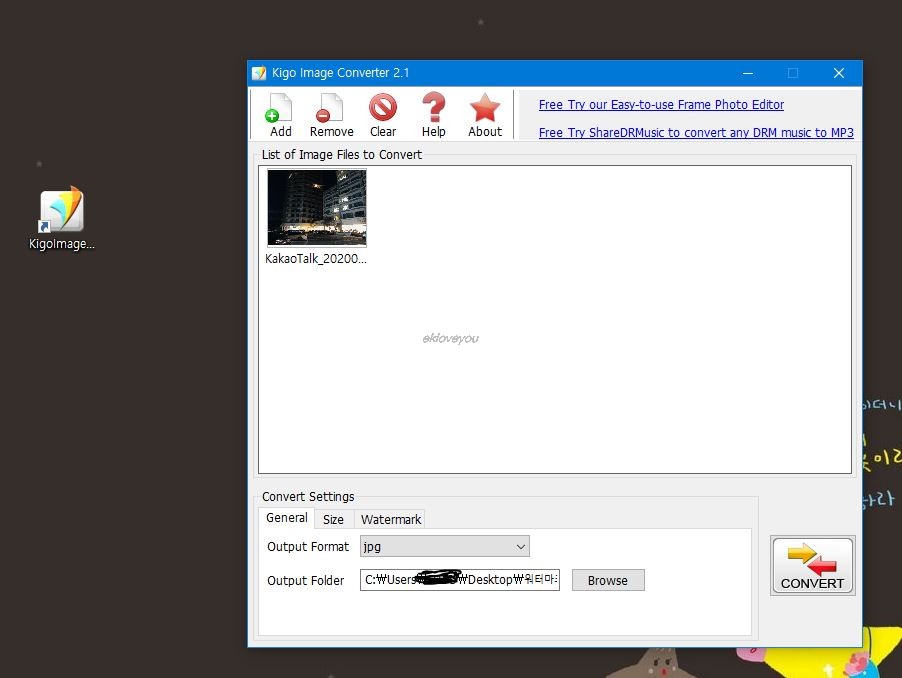
3. 위에 General 파트에서 사진 형식과 사진 저장 위치를 설정하셨으면, 3번째 Watermark 파트로 넘어가 주세요.
여기서 이제 워터마크를 text, 글로 넣을지 image, 사진으로 넣을지 선택하시면 됩니다.
저는 text로 선택하였고, 표시하고 싶은 문구로 '워터파크 표시하기'라고 썼습니다.
마크로 표시할 원하는 글꼴과, 스타일, 크기, 색상을 선택해주세요.

4. 원하는 워터마크 설정을 마치셨으면 '사진에 어느 위치'에 마크를 넣을지 설정해주시면 되는데요.
Topleft는 가장 왼쪽 위에 내 표시가 넣어집니다. 눌러서 보시면 center도 있어서 저는 Center, 중앙으로 선택하였습니다.
표시를 넣고자 하는 사진을 선택하고 preview, 미리 보기 버튼 누르시면 미리 확인이 가능합니다.
미리보기로 확인하시면서 설정을 변경하셔도 됩니다.

5. 미리보기로 확인해주세요.
제가 설정했던 '워터파크표시하기' 라는 마크가 사진 중앙에 노란색으로 표시돼있는 것을 보실 수 있습니다.

6. 미리보기로 만족하셨다면, 원하는 사진들을 선택한 뒤, 이제 convert 버튼을 눌러줍니다.

7. 한번 더 확인 메시지가 나옵니다.

8. 그렇게 완료를 하시면 아래와 같이 내가 원하는 워터마크가 사진에 넣어진 것을 볼 수 있습니다.

마지막으로, 한 장이 아니라 여러 장을 한 번에 하실경우도 동일하게 한번에 진행 가능합니다.
여러장을 한번에 쉽게 워터마크 넣을 수 있으니 좋은 것 같아요. 여러분들도 유용하게 사용하시길 바랄게요!

>>공감은 저에게 큰 힘이 됩니다!
'유용정보' 카테고리의 다른 글
| 설문지 알바, 단 10초 설문으로 매일 부수입 얻는 방법 (0) | 2021.12.03 |
|---|---|
| 앱테크 부수입, 걸어서 매일 140원 챙기는 쏠쏠한 방법 (0) | 2021.12.02 |
| 간단한 돼지냄새 제거방법 (0) | 2020.02.15 |
| 카톡묶음사진 한번에 PC저장하기 (0) | 2020.02.12 |
| 아이폰 배경화면 만들 시 쉽게 사용할 수 있는 Optimizer어플 (0) | 2018.12.22 |



